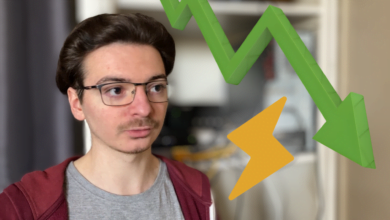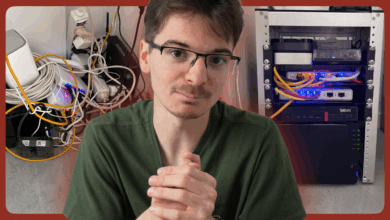Synchroniser un répertoire entre un NAS QNAP et Google Drive
Hey, j’ai trouvé une fonctionnalité sur les NAS QNAP qui permettent de synchroniser un dossier entre le NAS et Google Drive.
Récemment j’ai voulu faire un peu de trie dans mes papiers et il faut savoir que j’en ai un peu partout (en physique, et en numériser sur mon NAS QNAP ainsi que sur Google Drive). Je me suis demandé s’il y avait un moyen de synchroniser de manière efficace mes deux supports numériques, j’en suis venu à la conclusion que oui !
Pourquoi vouloir synchroniser un dossier ?
Pour plusieurs raisons en fait ! En premier lieux avoir accès à mes documents à partir de mon ordinateur à travers un mappage lecteur réseau SMB.
Donc pourquoi synchroniser avec Google Drive ? Eh bien mon NAS il est pas ouvert sur internet pour des raisons de sécurité, surtout avec les récents problèmes que QNAP à eu. Donc Google Drive me permet en toute sécurité d’accéder à mes fichiers sur mon smartphone de n’importe où. Et bonus non négligeable, en cas de problème majeur sur le NAS, mes documents restent sur le cloud de google.
Petit bonus également, j’utilise l’application d’adobe sur smartphone afin de scanner mes documents (j’ai toujours pas de scanner) et sa l’envoie directement sur le cloud et grâce à la synchronisation les rapatrier en local.
Google Haters, rassuré vous !
Pour ceux qui n’aiment pas Google ou autres, moi aussi je milite contre l’omniprésence des GAFAM mais je ne suis pas extrémiste pour autant, si une fonctionnalité/outils me plait/convient à mes besoins, je l’utilise ! Mais rassurez-vous car il existe moulte façon de synchroniser les dossiers sur votre NAS QNAP dont les cloud les plus connues. Mais également entre avec un second NAS via le serveur RTRR (Real-Time Remote Replication).
Synchroniser un dossier de son NAS QNAP avec Google Drive
Nous voilà sur le tuto, fin du blabla et on passe à la pratique !
Il vous faudra installer l’application HBS3 Hybrid Backup Sync via l’App Center puis ouvrez là.
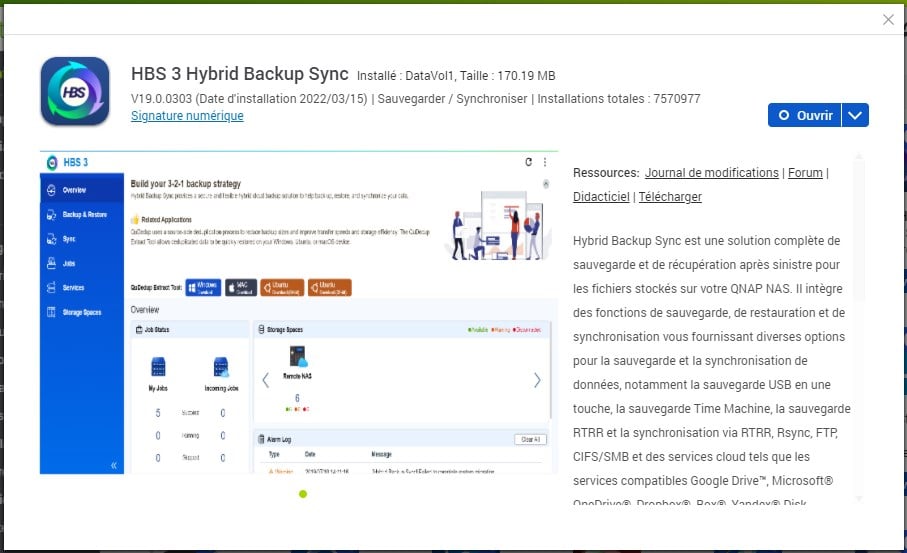
Allez dans l’onglet « Synchronisation » puis créez une nouvelle synchronisation.
Veillez bien à sélectionnez « bidirectionnelle » la raison sur le tableau ci-dessous :
| Type d’emploi | Description |
|---|---|
| Synchronisation unidirectionnelle | Les données sont copiées du NAS vers la destination. |
| Synchronisation active | Les données sont copiées de la destination vers le NAS. |
| Synchronisation bidirectionnelle | Les données sont mises en miroir entre le NAS et la destination. |
Sachez que pour les synchronisations active et unidirectionnelle il est possible de la faire avec des serveurs FTP, Rsync et CIFS/SMB.
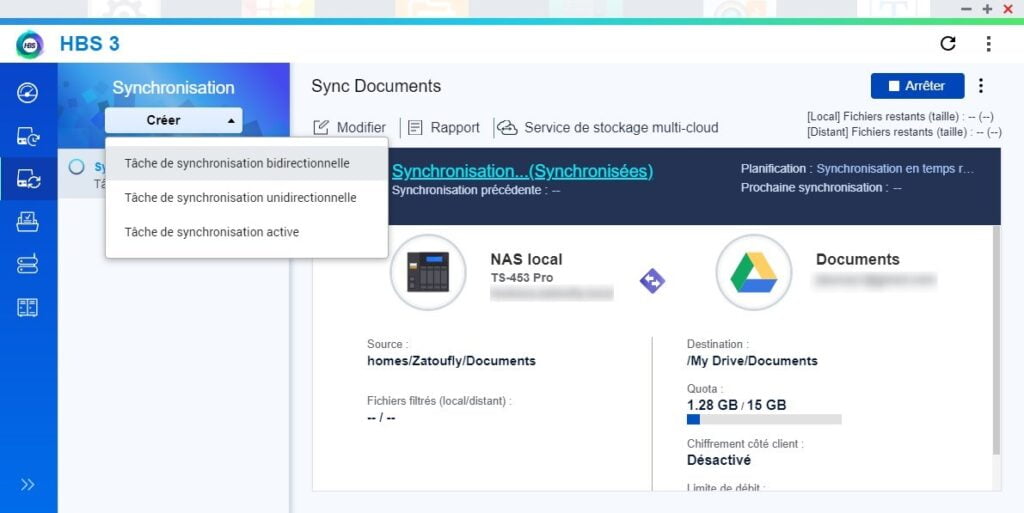
Sélectionnez ici votre support distant, pour nous Google Drive.
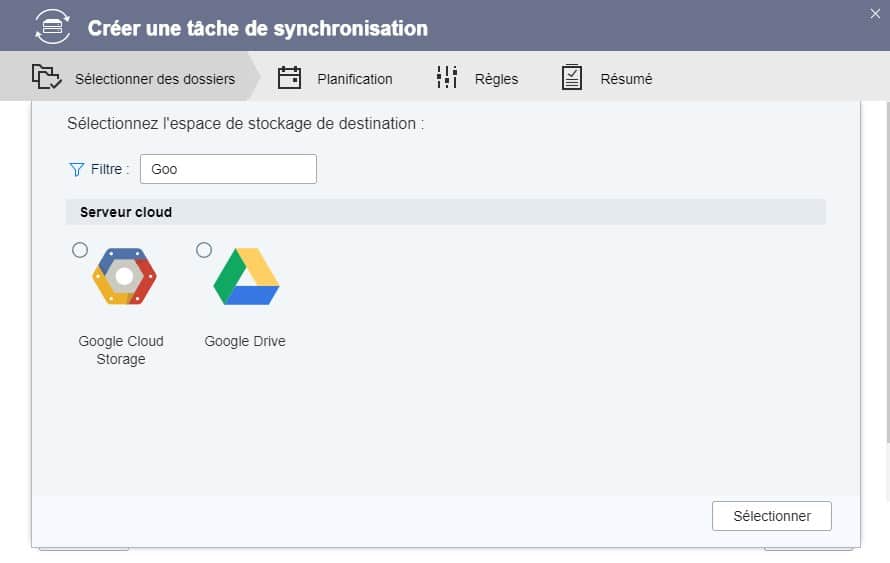
Ajouter votre compte Google sur votre NAS, cliquez sur « Ajouter un nouveau compte »
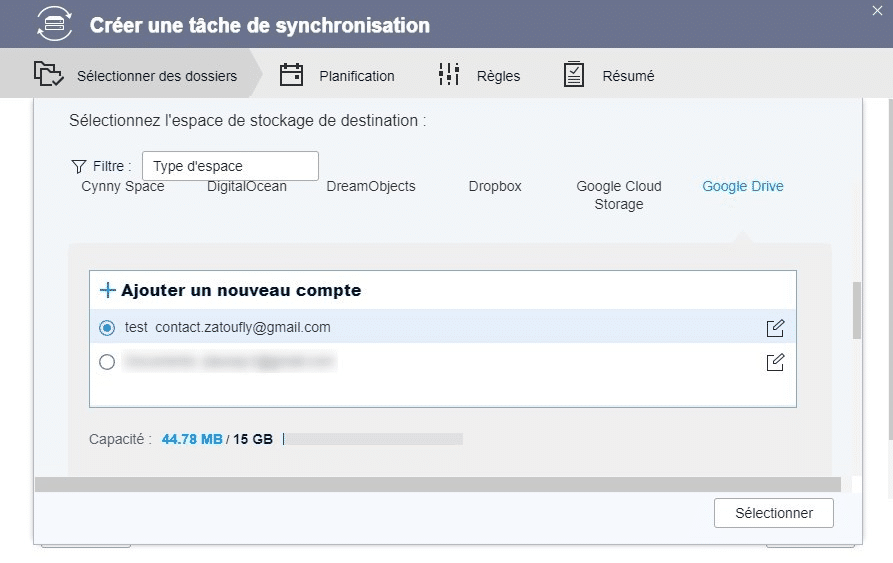
Connectez-vous à votre compte Google et donner un nom à votre compte, ce nom est fait pour vous repérer si vous connectez plusieurs comptes Google (oui oui, c’est possible).
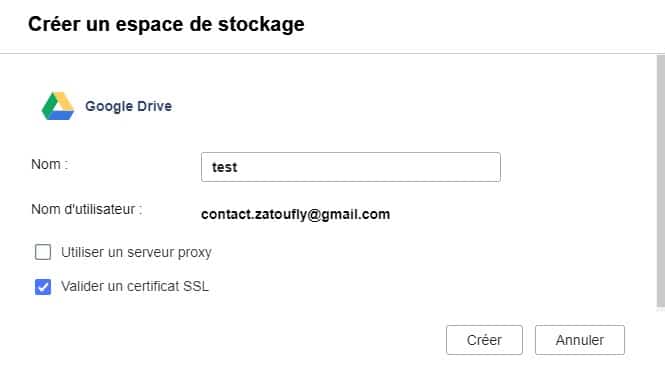
Nommer le nom de la tâche, une description au besoin pour vous repérer. Et mapper vos deux dossiers entre eux (à gauche sur le NAS, à droite sur google Drive).
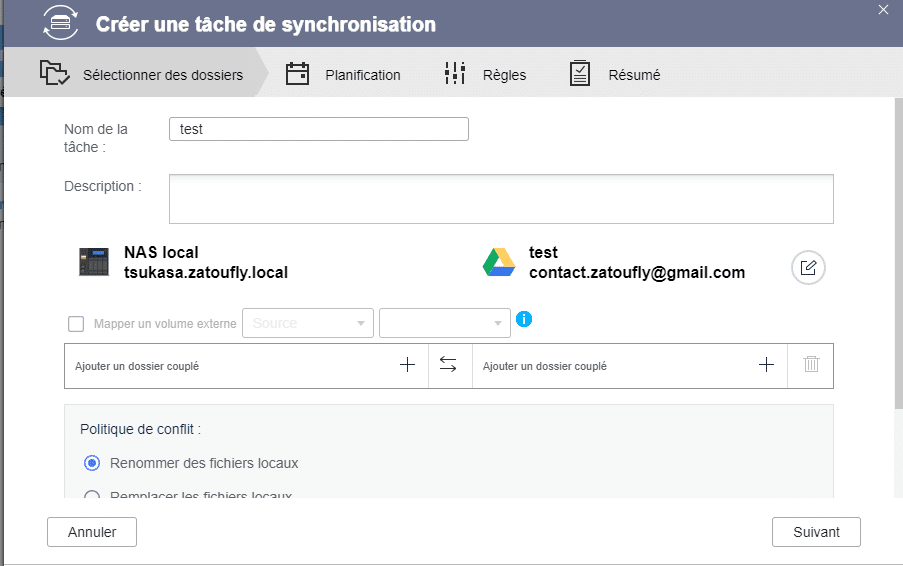
Sélectionnez avec le « + » mon dossier du NAS à synchroniser.
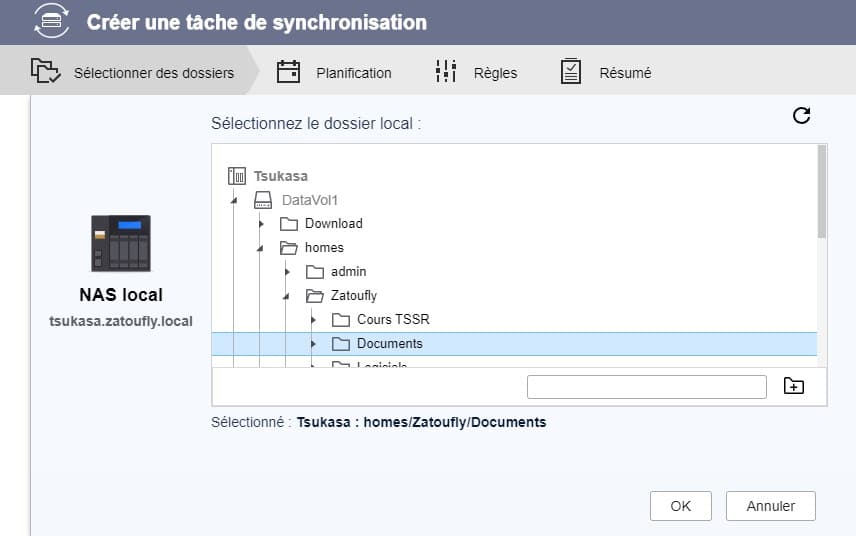
Faites la même chose sur Google Drive, on a même un petit bouton en bas à droite pour créer des dossiers au besoin.
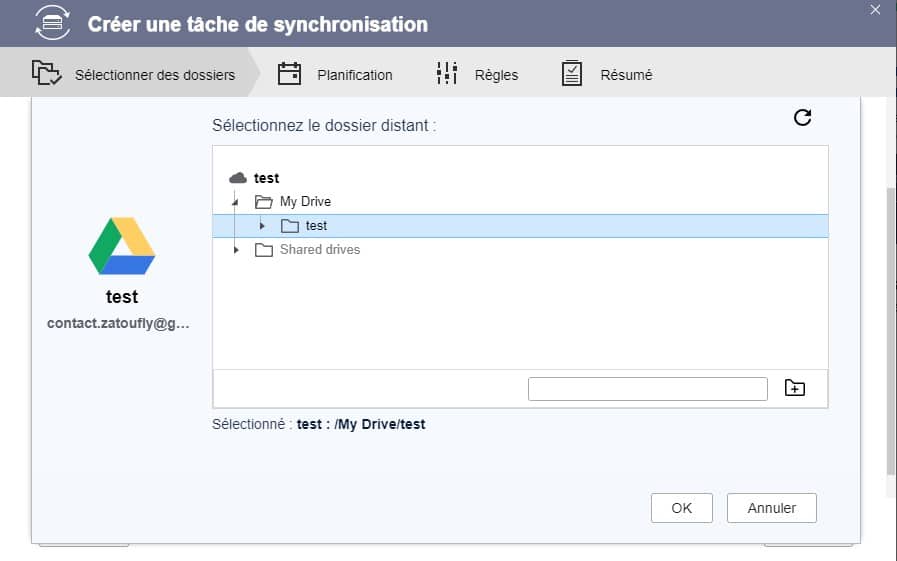
Sélectionnez la Politique de conflit sur « Renommer les fichiers locaux ». ça permet en cas si deux fichiers portent le même nom dans le même dossier de le renommer et ne pas le supprimer, pratique. Enfin cliquer sur « Suivant « .
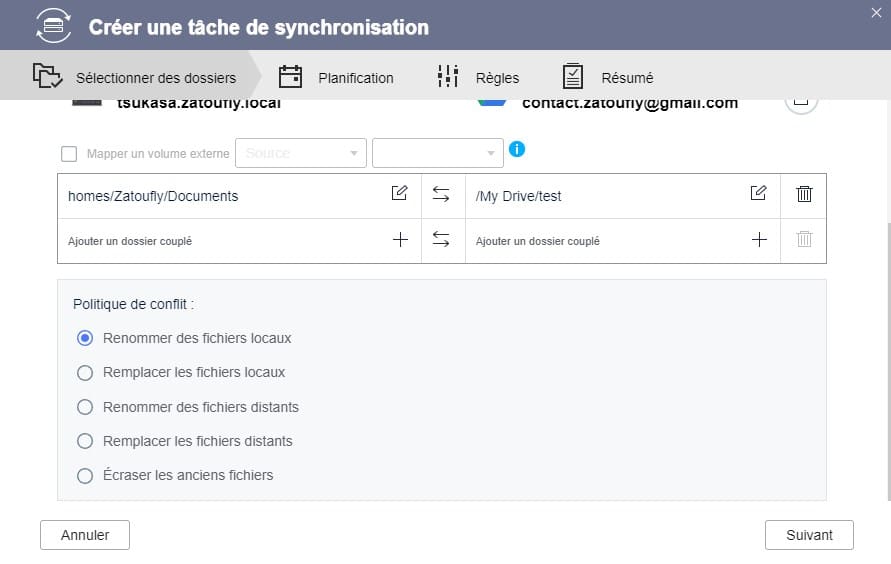
Plusieurs manières de synchroniser la tâche, je choisis “temps réel”. Il existe d’autres moyens de faire la planification des tâches : de manières automatiques à une certaine fréquence (Planificateur). Après qu’une autre tâche soit effectuée (Exécuter après la tâche). Ou par de planification qui permet de faire la synchronisation manuellement uniquement.
Veillez à cocher l’option « Synchroniser maintenant », l’option parle d’elle-même.
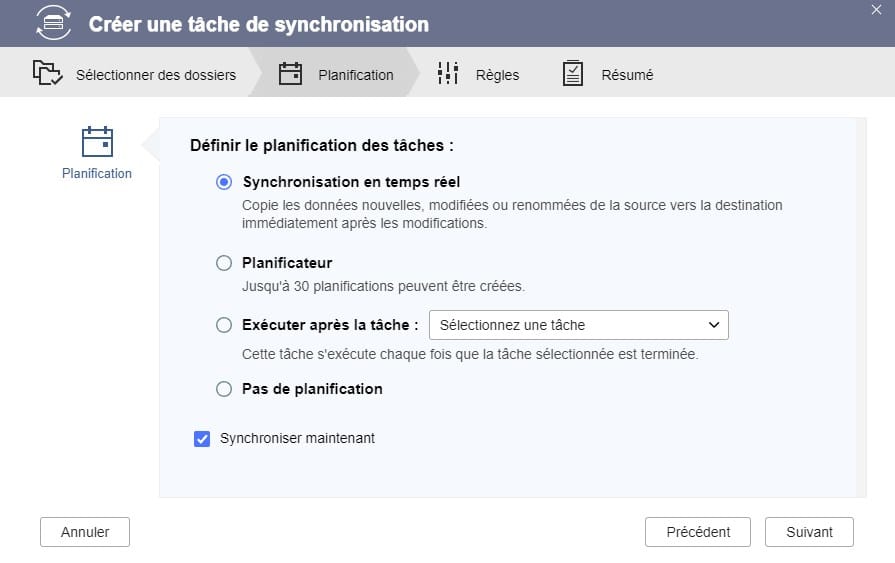
On retrouve ici quelques règles pratiques que je vais pas détailler car pas nécessairement utile pour le tutoriel, les options par défaut sont correctes à mon sens.
On note toutefois la présence d’option pour les personnes avec un débit médiocre et également la possibilité de chiffrer nos données.
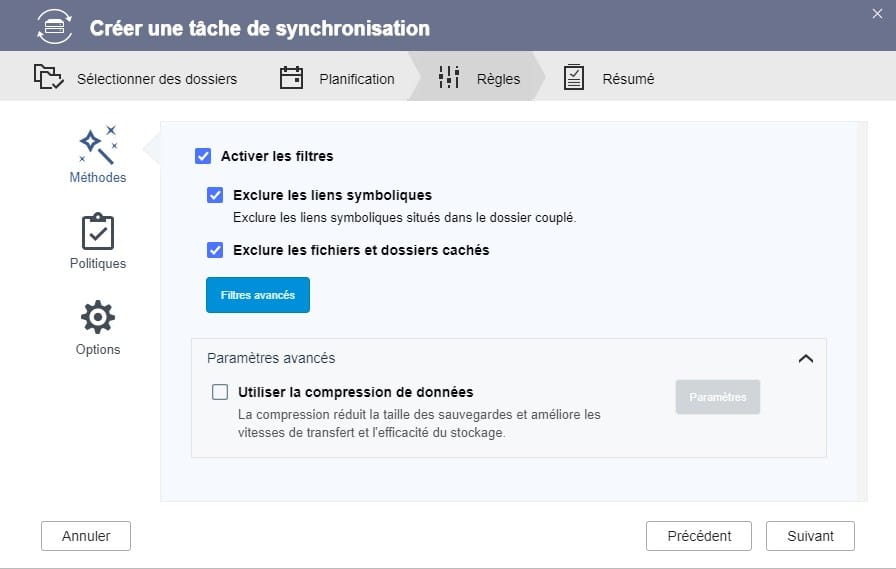
Enfin on a un résumé de notre nouvelle tâche de synchronisation, plus qu’à la créer !
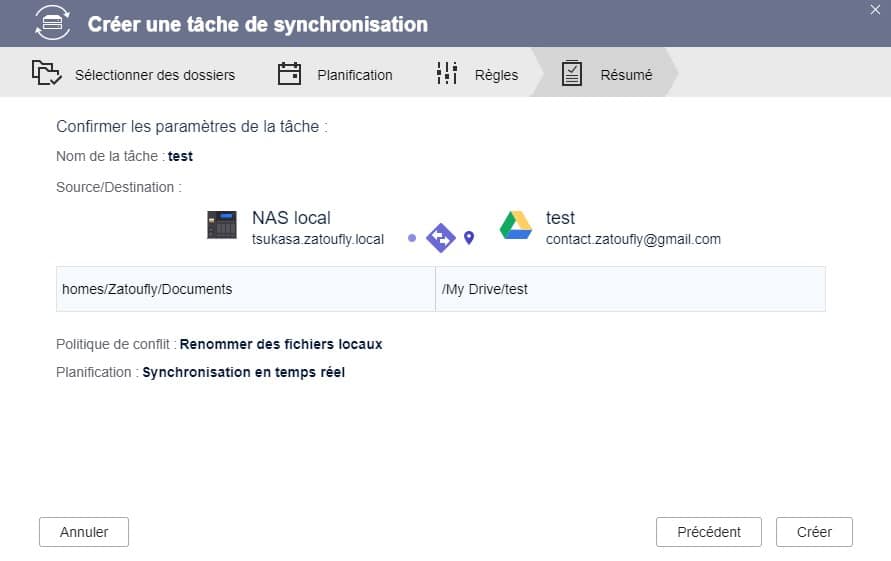
Vérifiez le fonctionnement
La tâche c’est bien créer, elle est en cours de synchronisation, elle le sera toujours car on la configuré en temps réel.
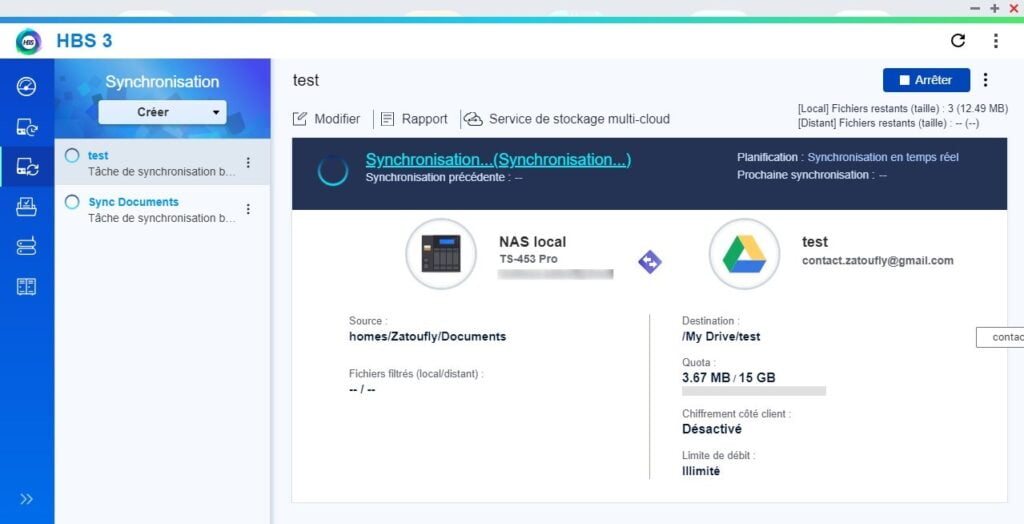
Regardons si mes documents locaux ont été remontés sur mon compte Google Drive.
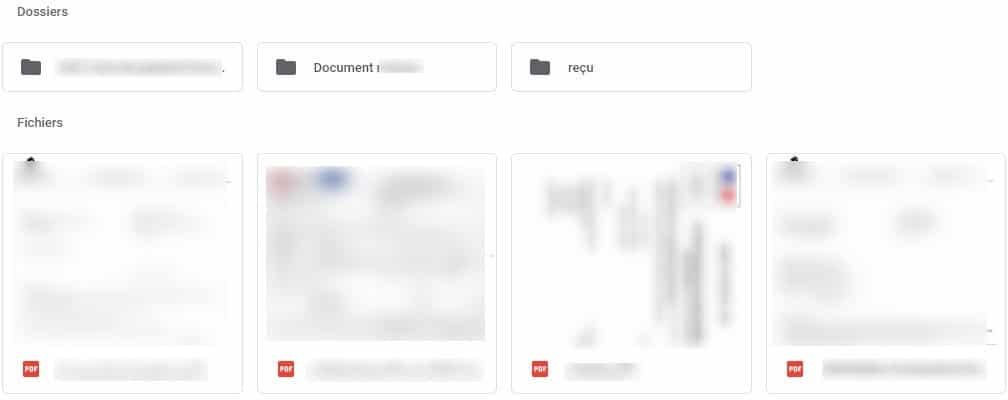
La réponse est donc oui ! Si j’ajoute un dossier ou fichiers sur mon NAS celui-ci sera automatiquement envoyé sur Google Drive et vice versa.
Vous savez maintenant synchroniser un répertoire de votre NAS QNAP sur votre compte Google Drive. La manipulation reste très similaire pour les autres services cloud.