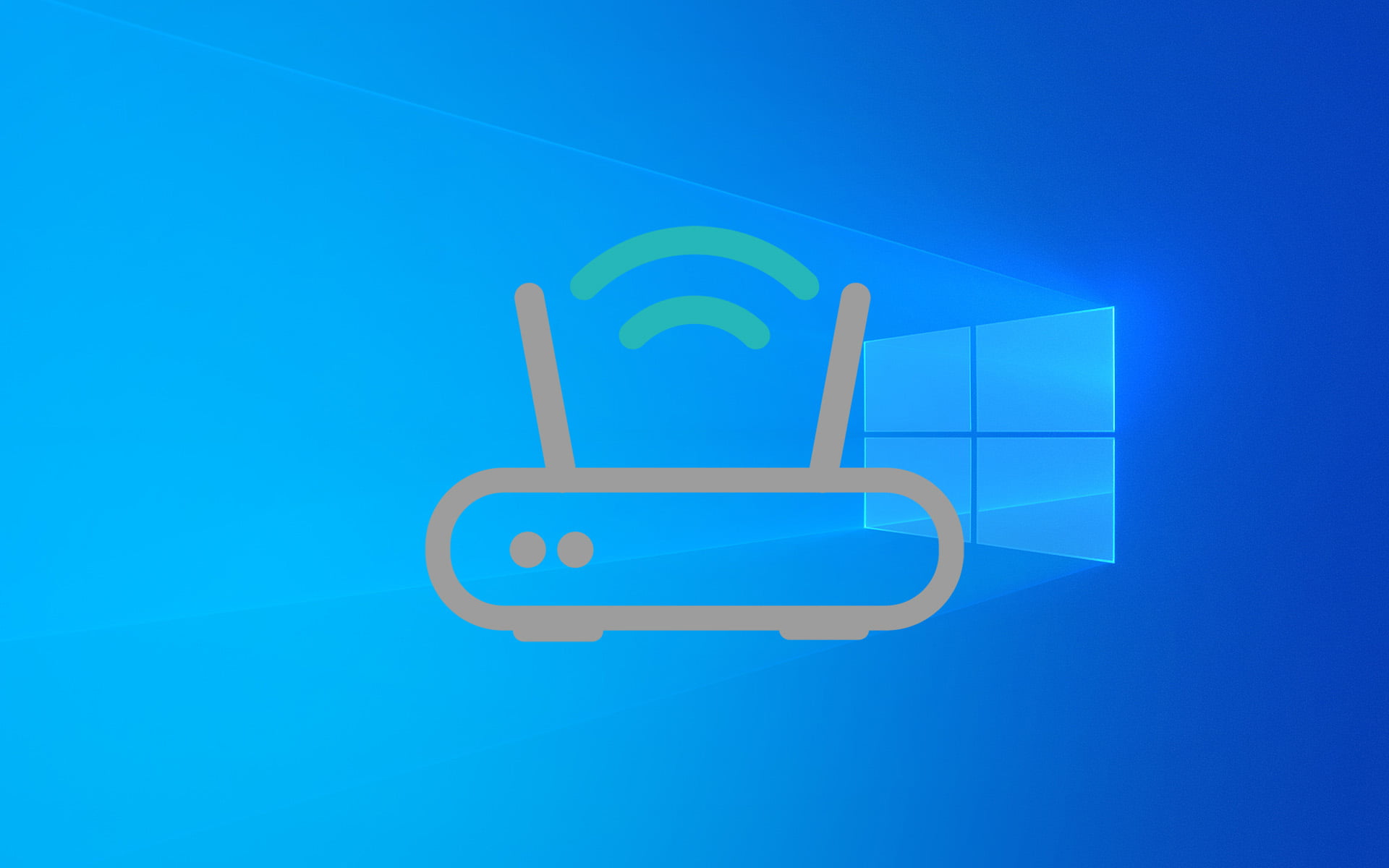
Utiliser Windows Server 2019 comme routeur
Prérequis
- Machine sous Windows Serveur 2019
- Une carte réseaux en Bridge (Pour accès Internet)
- Une autre en LAN (Pour les machines client) Adresse IP Fixe
Configurer ses cartes réseaux
Rendez vous dans le Panneau de configuration -> Réseau et Internet -> Centre Réseau et partage
Ici j’ai donc mes deux cartes réseaux, Je sais que mon Ethernet0 est la pâte en Bridge qui me donne accès à internet, je l’ai mis en automatique
Et j’ai mon Ethernet1 qui sera ma passerelle pour les machines client, donc on met une IP fixe.
Ici je met mon adresse IP qui sera ma passerelle pour les machines client, Pas besoin de mettre de passerelle par défaut, et je met en DNS Mon IP du serveur car se sera mon DNS
Ajoutez le rôle Accès à distance
Pour commencer rendez-vous dans le Gestionnaire de serveur -> Gérer -> Ajouter des rôles et fonctionnalités
Rien d’important ici, on peu faire Suivant
Ici on laisse les paramètres par défaut et on fait suivant
Ici on sélectionne notre serveur et on peut cliquez sur Suivant
Ici on ajoute le rôle Accès à distance puis suivant
Ensuite on peut installer des Fonctionnalités si nécessaire, on en a pas besoin ,donc on clique juste sur Suivant
Ici on peut juste cliquez sur Suivant
On va donc ajoutez le rôle Routage, ceci va automatique sélectionner DirectAccess et VPN, On peut cliquer sur Suivant
Ensuite on nous demande d’installer le rôle IIS, on a pas vraiment le choix donc Suivant
On touche à rien et on fait Suivant
Ensuite on peut activer l’option de Redémarrage automatique et on clique sur Installer
⏳ Patientez le temps que le service s’installe
Configurez le routage
On a ajouté notre rôle mais il reste à le configurer !
De retour dans le Gestionnaire de serveur -> Outils -> Routage et accès distant
A noter qu’un triangle orange est apparue sur le drapeau, on peut juste l’ignorer
Ici, on fait un clique droit sur notre serveur puis Configurer et activer le routage et l’accès à distance (Oui, j’ai pas renommé mon serveur, c’est pas bien ! ????)
On a une jolie page de Bienvenue, on va juste cliquez sur …
Ici très important on se met en NAT, puis Suivant
Ici on peut donc choisir notre carte qui se connecter à internet, on va donc choisir la DHCP puis cliquez sur Suivant
Il est fort probable que les cartes s’affiche pas, dans ce cas cliquez sur Annuler et recommencer à partir de la fin de la Page 8 du tuto
Ici on a juste à cliquer sur Terminer et c’est fini !
On peut voir que le serveur est désormais UP avec une petite flèche verte
???? Félicitation vous avez fini la configuration du routeur, ce fut très compliqué !