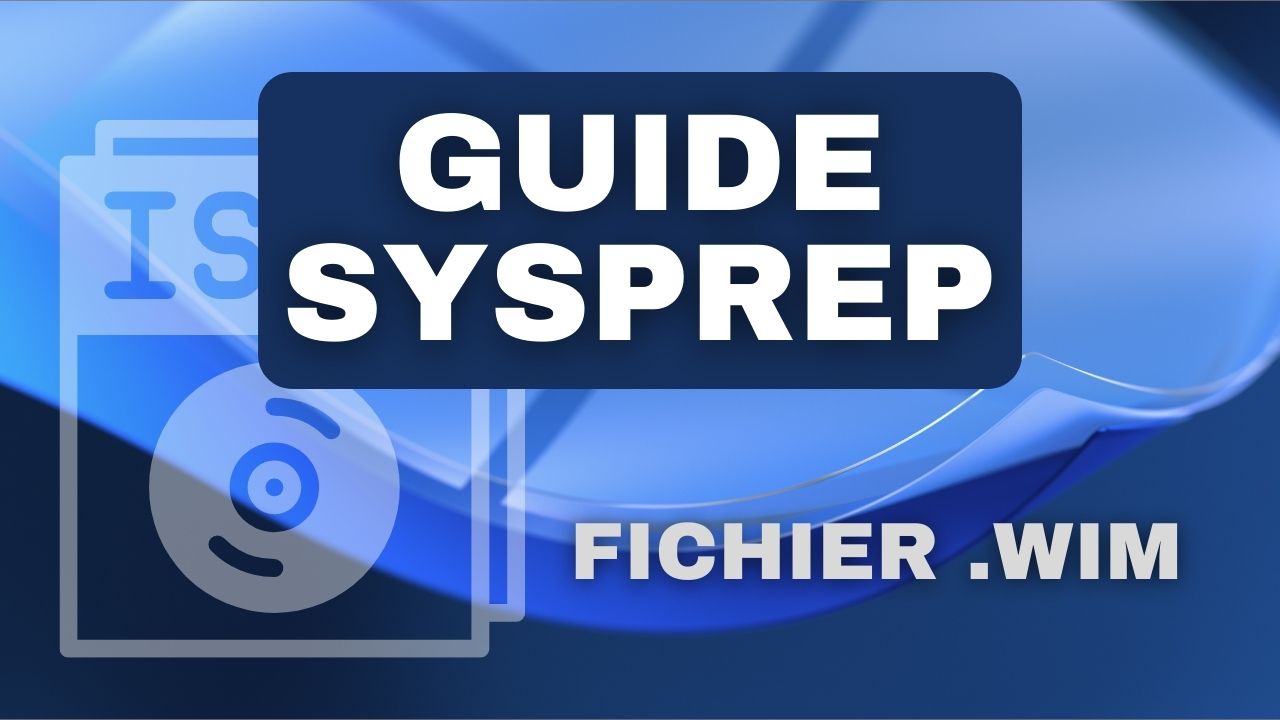
Windows : générer une image .wim avec sysprep
Sysprep est un outil intégré à Windows permettant de générer une image .wim personnalisé afin de la déployer sur votre parc informatique via un serveur WDS.
Dans cet article nous allons voir :
- Préparation de Windows en mode audit
- Générer l’image avec sysprep
- Capturer l’image .wim sur un disque externe
Prérequis
- Un PC de « test » (pour clean install de Windows)
- Une clé USB, ou autre support USB externe.
Préparation de Windows en mode audit
Cette première étape va consister à faire une clean install de Windows avec les logiciels à installer sur nos futures machines.
Il nous faut donc télécharger la dernière image de Windows 10 ou 11. Qui se trouve facilement sur le site de Microsoft.
Avec l’ISO faite une clean install de Windows sur votre PC de test. Attention, veillez que ce PC possède qu’un disque interne de connecté.
Puis paramétrer votre Windows en langue français, avec un utilisateur local. Cette Utilisateur sera utilisée comme compte administrateur local, veillez à lui mettre un bon mot de passe. Ne connectez surtout pas de compte en ligne !
Entrez en mode audit avec sysprep via cette commande :
%WINDIR%\system32\sysprep\sysprep.exe /auditQuand Windows est entré en mode audit, faites les mises à jour de Windows et du Microsoft store afin d’avoir une image à jour. Vous pouvez ensuite installer vos applications (attention, pas avec le Microsoft store). Il est possible également de mettre des dossiers et fichiers dans le disque C: si besoin.
A noter :
- Eviter de désinstaller les applications par défaut de Windows
- Ne pas installer d’application du Microsoft store
- Ne pas connecter de lecteur (physique ou lecteur réseau) sur la machine, seul le disque C: doit être présent.
Générer l’image .wim avec sysprep
Attention : Seul le disque C: doit être branché sur le PC, aucuns autres disques internes ou externe doit être connecté à la machine lors de l’exécution de sysprep
Une fois Windows prêt, exécuter sysprep pour générer l’image .wim avec les options : generalize et oobe
%WINDIR%\system32\sysprep\sysprep.exe /generalize /shutdown /oobe/generalize permet d’enlever toutes les propriétés uniques de Windows.
/oobe permet de démarrer l’orbe de Windows lors du prochain démarrage de la machine
Une fois le PC est éteint, démarrer le en bootant sur la clé USB d’installation de Windows. (via clé d’installation Windows -> réparation) et démarrer le terminal.
Ensuite, connecter un disque externe au PC pour y stocker le fichier .wim
Pour être certains des lettres attribuer sur nos disques, on va utiliser l’outil diskpart pour attribuer la lettre C à la partition Windows du disque sysprep. Et attribuer la lettre D au disque externe récemment branché
Exécuter diskpart et lister les volumes connectés à l’aide de diskpart :
diskpart
list volumeLa commande vous renvoie quelque chose de similaire :
Identifier la partition Windows de votre disque internet ainsi que la partition de stockage de votre clé USB.
La partition Windows de mon disque interne est le volume 2, et la partition de stockage de ma clé est e volume 6. J’attribue maintenant les bonnes lettres.
select volume 2
assign letter=C
select volume 6
assign letter=DL’outil DISM va nous permettre d’extraire l’image de notre Windows sur notre clé USB. Exécuter les commandes dism ci-dessous pour capturer l’image au format .wim. Il est possible de nommé l’image comme vous souhaitez, c’est très utile pour ce repérer dans ces images.
dism /image:C:\ /optimize-image /boot
dism /Capture-Image /ImageFile:"D:\W11 21H2 - Mon image perso.wim" /CaptureDir:C:\ /Name:W11 21H2 - Mon image persoEnfin une fois la capture finis, le fichier d’installation .wim sera situé à la racine du disque externe. Il faudra importer l’image sur le serveur WDS (ou créer un ISO) et la tester avant de l’utiliser en production.




bon courage
Très bon tuto,
Merci…