Créer un média WinPE
Windows PE ou Windows Préinstallation Environnement est un outil Microsoft dédié pour le dépannage de systèmes Windows. C’est un système d’exploitation léger par définition limité, il est très utilisé pour capturer des images disques en .wim après l’exécution de l’outil sysprep.
WinPE est utilisable à partir de l’outil de récupération des systèmes Windows. Il est possible comme nous allons le voir dans cet article de créer une clé USB, et même en faire un fichier .iso pour le mettre sur une clé Ventoy. Je me contient au média USB ici.
Création du média WinPE
Pour la création il nous faut un environnement Windows, pas d’exigence particulière sur sa version. Et il nous faut télécharger deux outils sur le site de Microsoft via ce même lien : https://docs.microsoft.com/fr-FR/windows-hardware/get-started/adk-install
Il faut télécharger l’ADK Windows ainsi que le module complémentaire PE Windows.
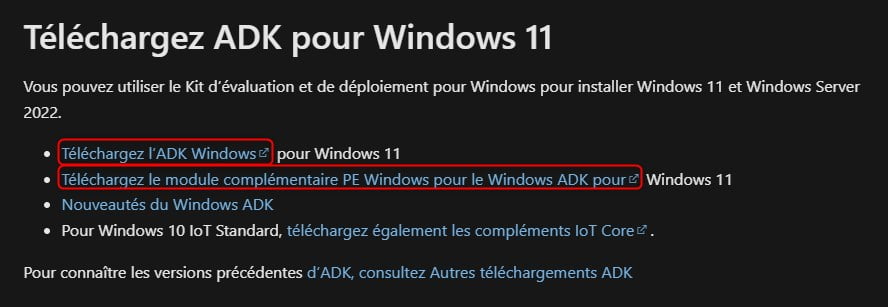
Exécuter l’installation d’adksetup en premier, je laisse les options d’installation par défaut proposées par l’outil. Enfin d’exécuter l’adkwinpesetup.
Pour commencer, je branche ma clé USB sur le PC, une petite clé commercial de 4Gb suffit amplement. J’ouvre l’environnement des outils de déploiement et d’acquisition d’images en tant qu’administrateur. J’exécute la commande suivante
copype amd64 C:\WinPE_amd64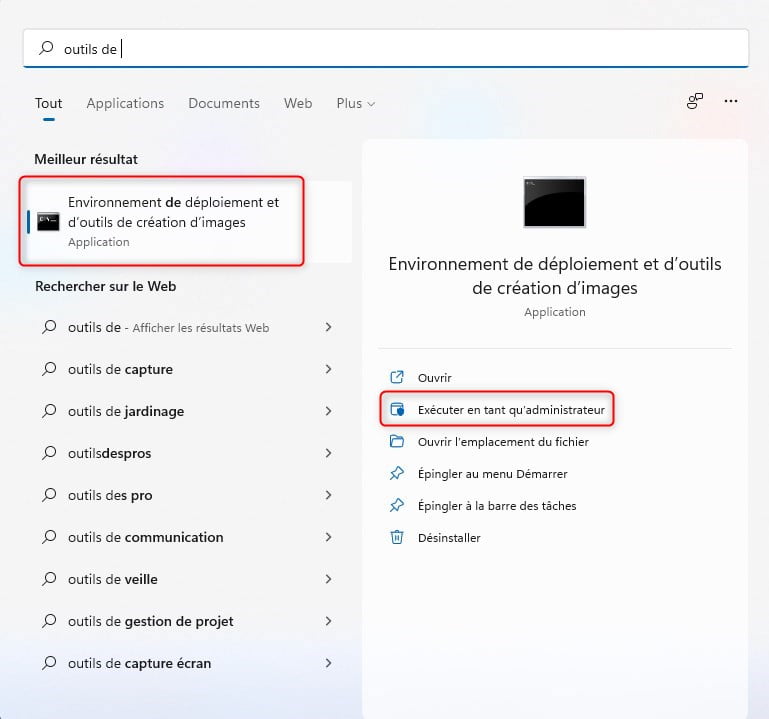
La commande me retourne un message success, l’opération s’est bien déroulée.
Plus qu’à exécuter la commande MakeWinPEMedia qui va créer copier les fichiers sur la clé et créer l’environnement WinPE. Attention, vérifier que la lettre insérée correspond à la lettre de votre clé USB.
MakeWinPEMedia /UFD C:\WinPE_amd64 E:L’outil prévient que la clé va être formaté :
Proceed with format [O,N]? : OSi vous avez une erreur à cette étape, il est possible que votre clé soit défectueuse et l’outil refuse l’installation. Dans le cas contraire, la clé sera formaté et devrait retourner success après la copie des fichiers.
Pour les curieux, la même commande pour générer un fichier .iso
MakeWinPEMedia /ISO C:\WinPE_amd64 C:\WinPE_amd64\WinPE_amd64.isoSuper, notre média WinPE est créé, en revanche vous aurez une petite surprise lors de son démarrage, le clavier est en layout anglophone. Microsoft n’explique pas cette étape, je le fais donc à leur place.
Mettre le layout du clavier en Français
Créer un fichier nommé « mount » à la racine de votre disque C:
Ouvrez un invite de commandes en administrateur et exécuter la commande suivante :
Dism /mount-wim /wimfile:E:\sources\boot.wim /index:1 /mountdir:C:\mountOuvrir regedit, positionnez vous sur HKEY_LOCAL_MACHINE puis dans fichier, charger la ruche, rechercher cette dernière à ce chemin :
C:\mount\Windows\System32\config\DEFAULT
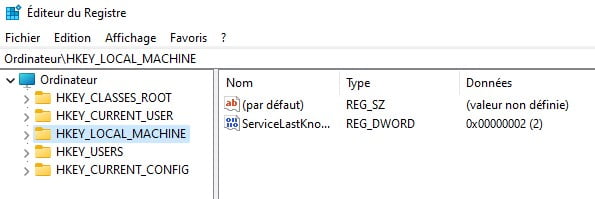
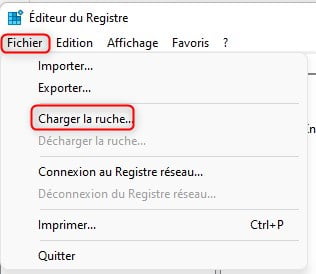
Regedit vous demande un nom de clé, renseignez « CLAVIERFR »
Toujours dans regedit, positionnez vous à ce chemin : HKEY_LOCAL_MACHINE\CLAVIERFR\Keyboard Layout\Preload
Ici double cliquez sur la valeur nommée « 1 » et changez sa valeur par : « 0000040c ».
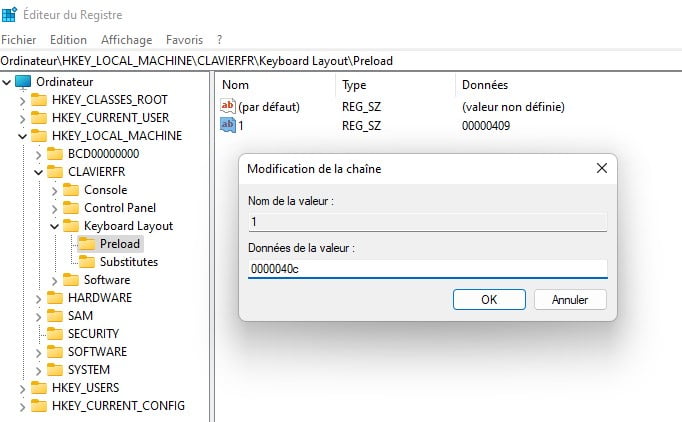
Enfin repositionnez vous sur le dossier « CLAVIERFR » puis cliquez sur Fichier, Déchargez la ruche. Dans la fenêtre confirmer le déchargement de la ruche en cliquant sur « Oui »
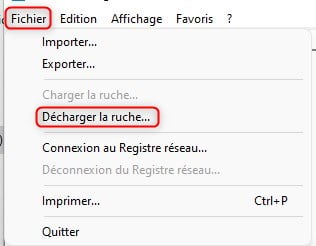
Fermez toutes les fenêtres d’explorer / explorateur de fichier ainsi que regedit
Retournez sur votre cmd et exécuter la commande ci-dessous pour démonter le montage et pousser les changements dans le média USB.
dism /unmount-wim /mountdir:C:\mount /commitLe média USB WinPE est créé et prêt à l’emploi, il ne reste qu’à l’essayer !




Bonsoir,
Quand j’exécute la commande « Dism /mount-wim /wimfile:E:\sources\boot.wim /index:1 /mountdir:C:\mount »,
j’ai l’erreur 21.
Le périphérique n’est pas prêt.
Le fichier journal DISM se trouve à l’emplacement C:\WINDOWS\Logs\DISM\dism.log
Savez vous comment contourner ce problème.
merci
Bonjour,
Après avoir suivi votre tuto super bien fait (grand merci) lorsque je démarre sur la clé WinPE, j’arrive à l’invite de commande (par une fenêtre Windows.
Comment on fait pour démarrer Windows PE SVP ?
Merci
Bonjour Francis,
Cette invite de commande est l’environnement WinPE ! Il est fait pour faire du diag d’un autre système Windows par exemple
Bonjour et merci de répondre aussi vite. Ce qui m’interroge, c’est que dans les démos de WinPE, on voit s’afficher un environnement ressemblant bcp à Windows (barre de menu, bureau, …). Comment afficher cet environnement ressemblant bcp?
bonjour;
comment fait-on pour créér une barre de tâche, un bureau et un menu.
merci
Bonjour,
Je ne comprends pas. Quel est le rapport avec l’article ?
votre procédure permet de créér une amorce sur une clé USB.
quels outils pour intégrer les éléments que j’ai cité dans mon message.
j’ai déja utilisé win10XPE ou win10 SE, mais avec windows ADK je ne connais pas
la methode pour y parvenir.
merci d’avoir répondu à mon message.