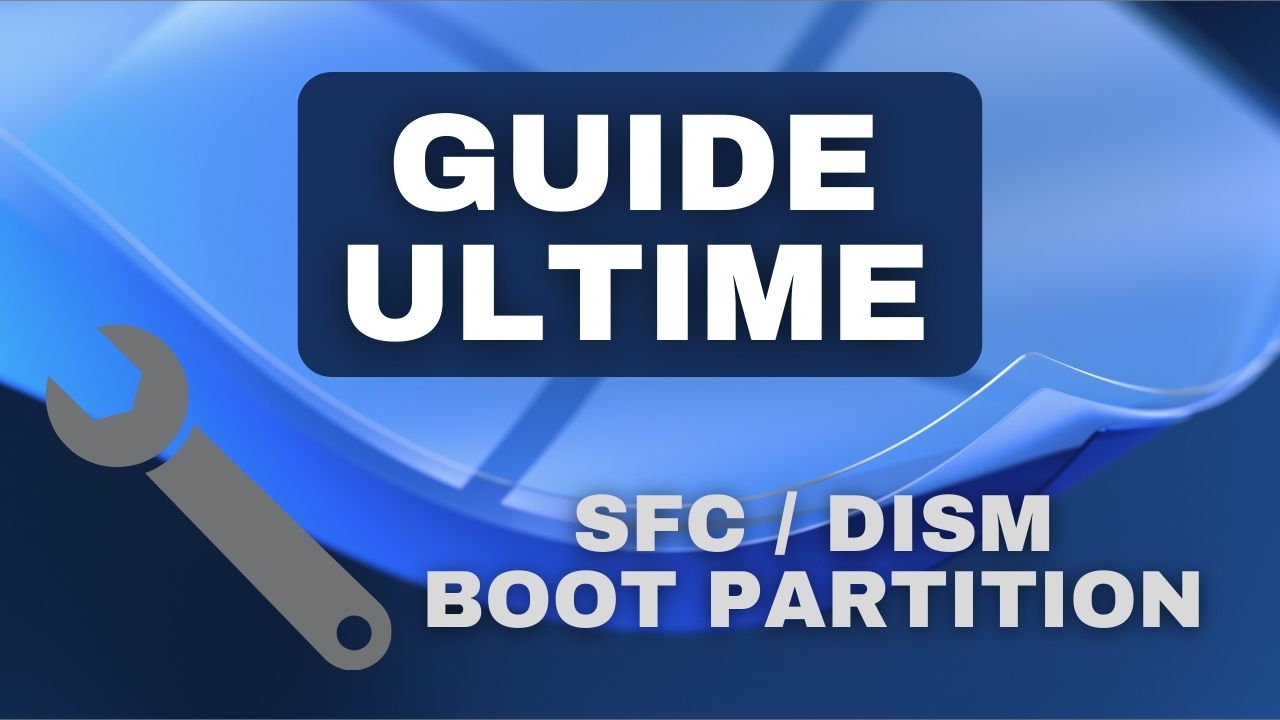
Guide ultime de réparation Windows
Ce guide de réparation Windows vous permet de résoudre la majorité des problèmes liés à cet OS. Il fonctionne sous Windows 10 et Windows 11. La totalité des outils utilisés son natif au système d’exploitation : c’est-à-dire qu’ils sont intégrés par défaut sur n’importe quel PC sous Windows.
Par ailleurs j’omets volontairement des explications sur des manipulations et termes basiques de l’informatique : “boot”, “démarrer un cmd en tant qu’admin”, “désactiver le secure boot”.
Réparations fichiers systèmes
Votre menu démarrer, barre des tâches ne fonctionne pas. C’est ici que ça se passe.
SFC (System File Check) est un vérificateur de fichiers systèmes, il permet d’analyser puis réparer automatiquement les fichiers manquants et corrompus de Windows. SFC vérifie principalement les fichiers des bibliothèques du système (.dll).
Tout d’abord ouvrez une invite de commande en tant qu’administrateur, puis exécuter la commande suivante
sfc /scannow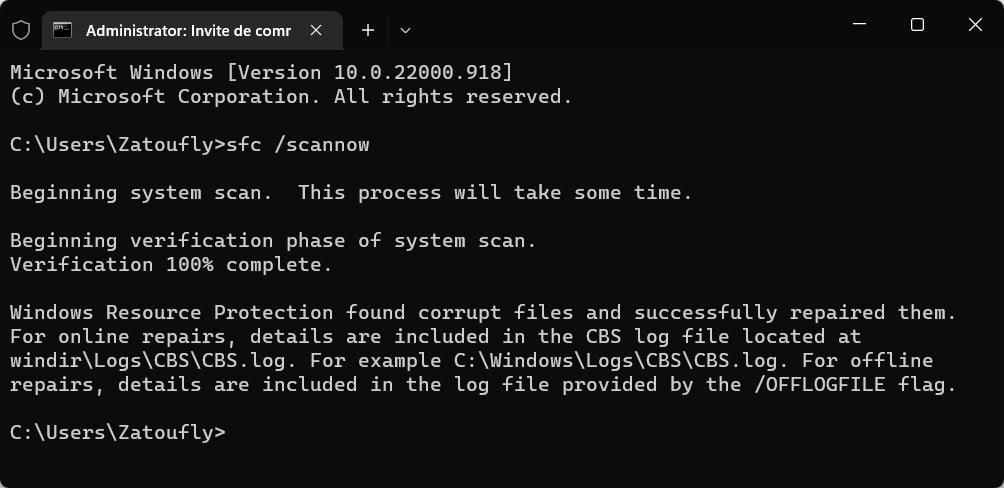
DISM quant à lui vérifie et corrige les images systèmes
dism /Online /Cleanup-image /RestoreHealth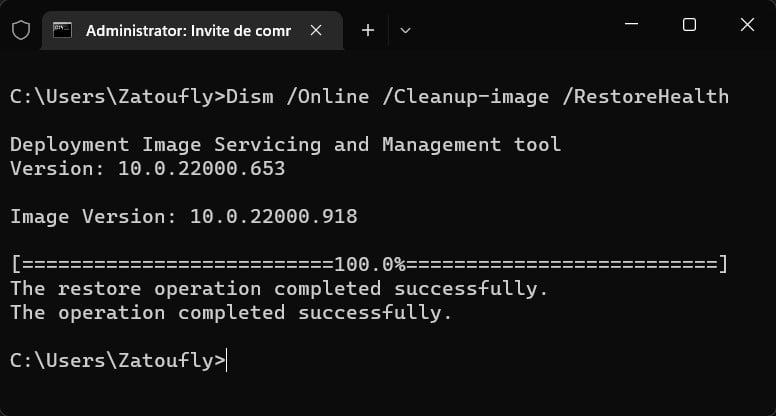
Après exécution des deux commandes, redémarrer la machine.
Windows Update ne fonctionne plus.
Alors ça, ça vaut bien une clean install. Mais bon j’ai de la ressource Télécharger l’ISO de Windows 10 ou 11 sur votre machine. Monter l’ISO sur votre machine et démarrer setup.exe contenue dans l’ISO.
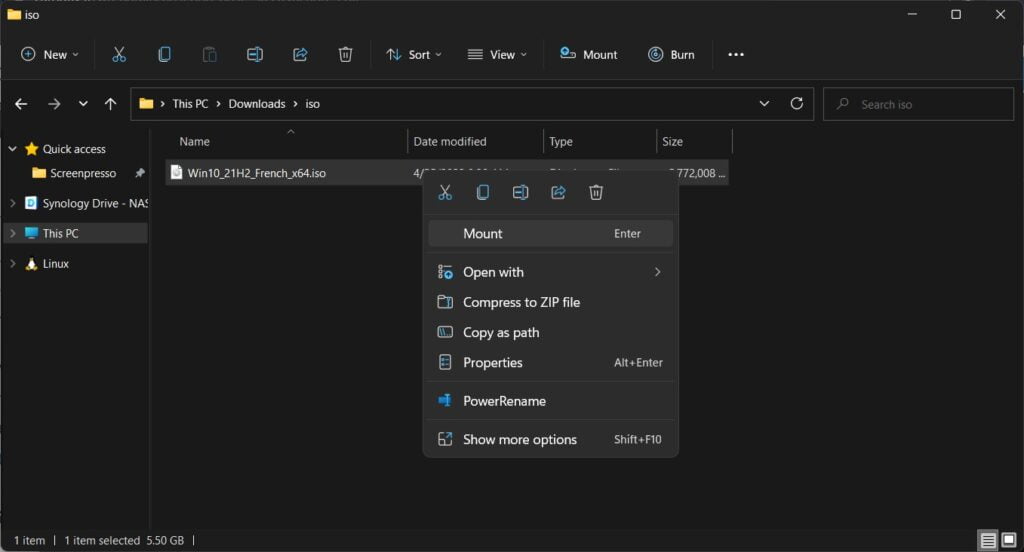
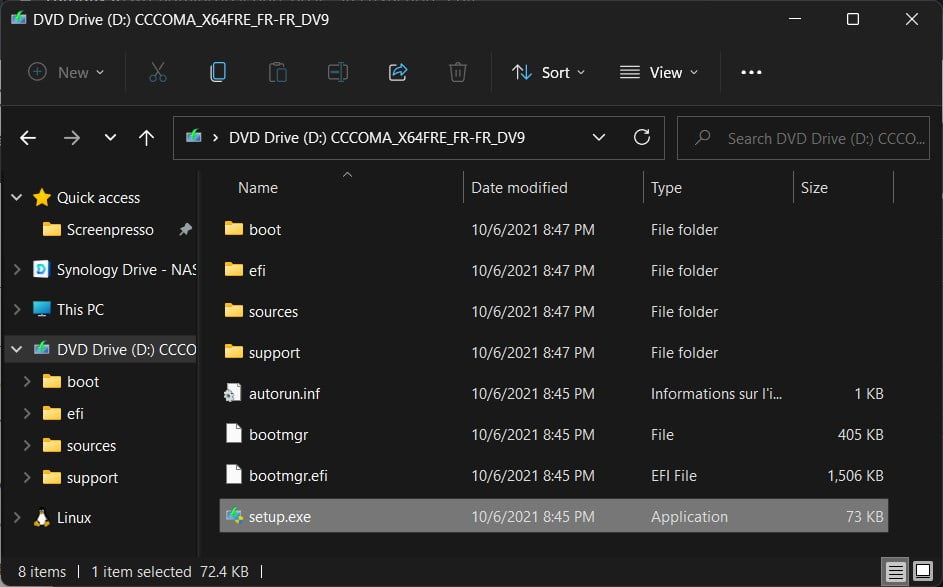
Cela va mettre à jour l’OS directement selon la version de votre ISO. Ça peut également réparer certains fichiers et librairies corrompues de Windows. Je mets cette solution dans la catégorie “solution temporaire”, car dans une majorité des cas, certes Windows se met à jour, mais ne répare pas le service Windows Update !
Création d’un nouvel utilisateur Windows
Dans certains cas rares, ça m’arrive de recréer un utilisateur local Windows. Les seules erreurs que j’ai eues à corriger avec cette méthode sont pour la première : le menu de droite de Windows 11 qui ne fonctionne pas (Date et Heures, Ethernet, Son). La seconde est suite à une mise à jour de Windows 10 vers 11 d’un poste sous Active Directory dont certaines icônes de la barre des tâches été invisible mais cliquable.
Deux problèmes très spécifiques donc, mais la solution est là, il ne reste qu’à réimporter les données de l’ancien profil vers le nouveau.
Attention pour créer un profil local sans compte Microsoft, désactiver bien internet du PC. Pour la création du profil, je ne vous montre pas comment faire, vous devez sûrement le savoir 😉
Réparation de la partition de démarrage
Dans le cas où Windows ne peut plus démarrer. Dès le démarrage un blue screen s’affiche sans vérification du disque ou autre. Le cas “réparation du système à chaque démarrage” peut être aussi résolu via ce moyen.
Le principe est simple : on reconstruit la partition de boot EFI de Windows. La technique fonctionne à 95% des cas. Dit comme ça, ça à l’air compliqué, mais ça reste très accessible, même pour un novice.
Prérequis
- Déconnecter la totalité des disques secondaires, laisser uniquement le disque C:\ connecter au PC
- Une clé d’installation Win10/11 ou un média WinPE
Assigner les lettres au bon volume
Dans un premier temps, démarrer votre PC sur une clé d’installation Windows 10/11 ou une clé WinPE. Lorsque la clé demande de choisir la langue, cliquer sur “MAJ + F10” cela ouvre une invite de commande.
Démarrer l’outil diskpart, qui permet de manipuler les partitions du disque
diskpartEnsuite lister vos disques, puis repérer le disque de votre système (en général c’est le disk 0). Sélectionnez-le et lister ses partitions.
select disk0
list volNotre but est d’attribuer les bonnes lettres à la partition Windows et la partition de boot (EFI, FAT32)
| Partition | Lettre |
|---|---|
| Windows | C: |
| Partition de boot (100Mb à 500Mb) | G: |
Dans mon cas : le volume 0 correspond à la partition Windows, et le volume 1 à la partition de démarrage. J’assigne les bonnes lettres, puis je quitte l’outil diskpart.
select vol 0
assign letter=C:
select vol 1
assign letter=G:
exitRecréer la partition de boot
Pour commencer, on définit le type de partition en NTFS NT60 sur l’intégralité des partitions
bootsect.exe /nt60 all /forceOn copie ensuite la partition du support de démarrage sur notre la partition de démarrage de notre système.
bcdboot c:\Windows /s G: /f ALLUne fois terminé, nous vérifions que l’OS est bien détecté et nous corrigeons les problèmes de boot.
bootrec /scanos
bootrec /fixmbr
bootrec /fixbootRedémarrer la machine, et Windows devrait démarrer sans broncher.
Dans le cas où rien ne fonctionne
La réponse est courte et sûrement décevante : faite une clean install de votre Windows. Vous pouvez bien sûr récupérer vos données via un autre poste fonctionnel. Mais le système lui ne sera pas récupérable.