Installer GLPI 9.5.6 sur Debian 11
Introduction
Nous allons voir comment installer GLPI qui est un gestionnaire de parc informatique et de ticket open source très populaire, il fonctionne sur base d’un serveur LAMP dont je vous ai déjà fait un tutoriel d’installation. Il est également compatible avec ITIL.
Voici le site officiel du projet : https://glpi-project.org/fr/
Dans ce tutoriel je vous montre comment installer GLPI 9.5.6 sur un Debian 11, je serais en utilisateur root.
Prérequis
Installation des paquets requis
Pour commencer, mettez à jour votre système
apt update && apt full-upgradeInstaller perl ainsi que les extensions php requises par GLPI
apt install perl -y
apt install php-ldap php-imap php-apcu php-xmlrpc php-cas php-mysqli php-mbstring php-curl php-gd php-simplexml php-xml php-intl php-zip php-bz2 -yPour prendre en compte les changements, rechargez apache
systemctl reload apache2Maintenant on va télécharger GLPI. Vous pourrez trouver le lien de la dernière version de GLPI ici : https://glpi-project.org/downloads, actuellement on est sur la version 9.5.6.
cd /tmp/
wget github.com/glpi-project/glpi/releases/download/9.5.6/glpi-9.5.6.tgzOn va ensuite le décompressez et le mettre dans le dossier /var/www/html
tar xzf glpi-9.5.6.tgz -C /var/www/htmlOn change les permissions sur le dossier de GLPI afin qu’Apache puisse y accéder :
chown -R www-data:www-data /home/mduqbvd/www/glpi
chmod -R 775 /home/mduqbvd/www/glpiCréation de la base de données
Ici, j’utilise MariaDB pour la partie base de données (SQL). On va créer une base de données, un utilisateur et lui attribuer les droits sur cette base de données.
mysql -u rootDans le terminal de mariaDB :
create database glpi;
create user glpiuser@localhost identified by ‘motdepasse’;
grant all privileges on glpi.* to glpiuser@localhost;
flush privileges;
exit;Installer GLPI
Allez sur votre navigateur sur http://votre_ip/glpi
Cela nous enverra à la page pour terminer l’installation :
Sélectionnez la langue souhaitez
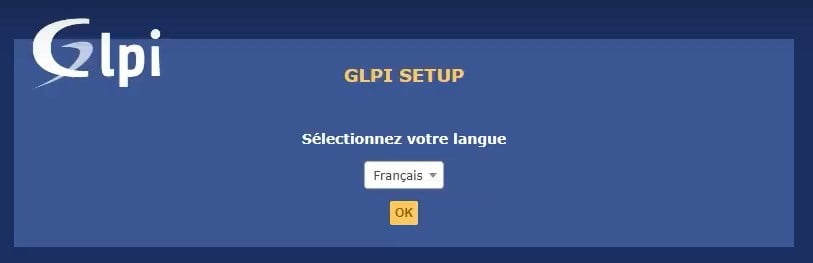
Acceptez les conditions d’utilisation
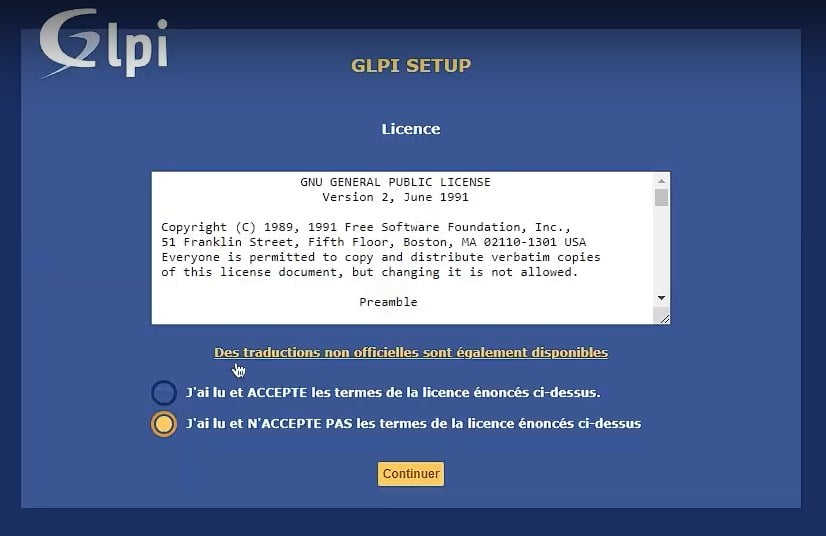
Cliquez sur Installer :

Une liste de test va s’afficher, si vous avez tout suivi, vous n’aurez pas d’erreur hormis la dernière tout en bas qui indique : “L’accès web au dossier « files » ne devrait pas être autorisé. Vérifier le fichier .htaccess et la configuration du serveur web”
N’en prenez pas compte, cliquez sur Continuer :
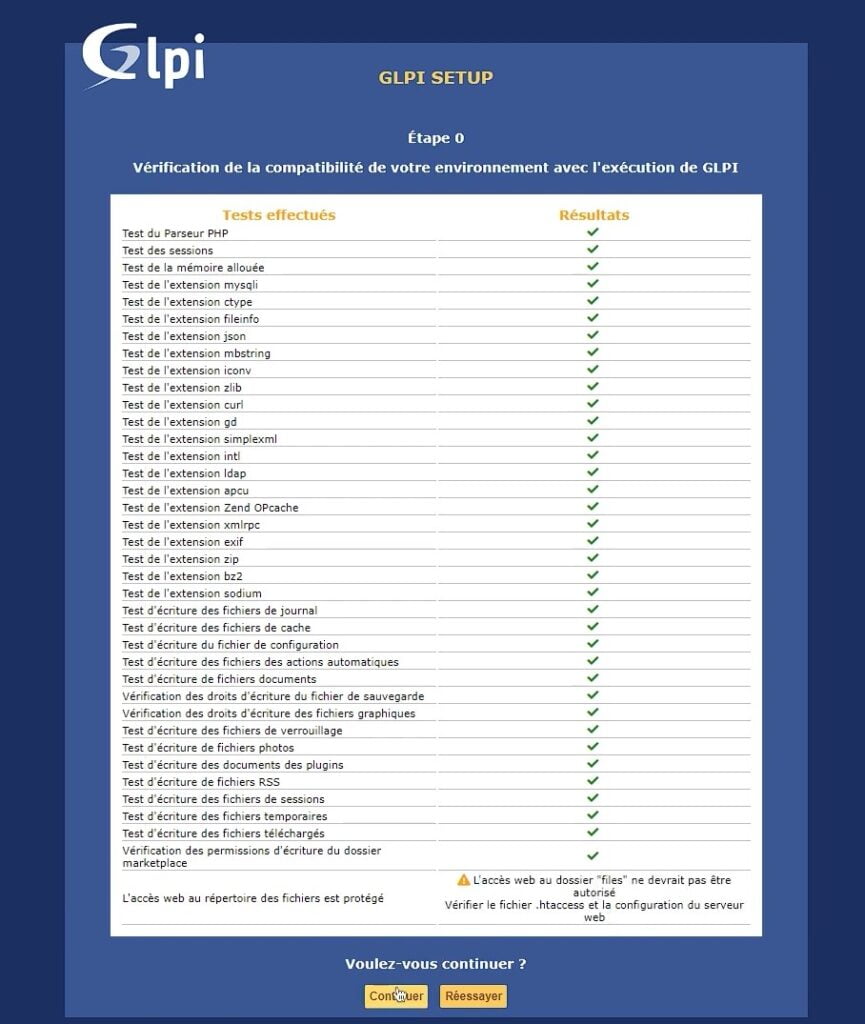
Renseignez les information de votre base de données SQL
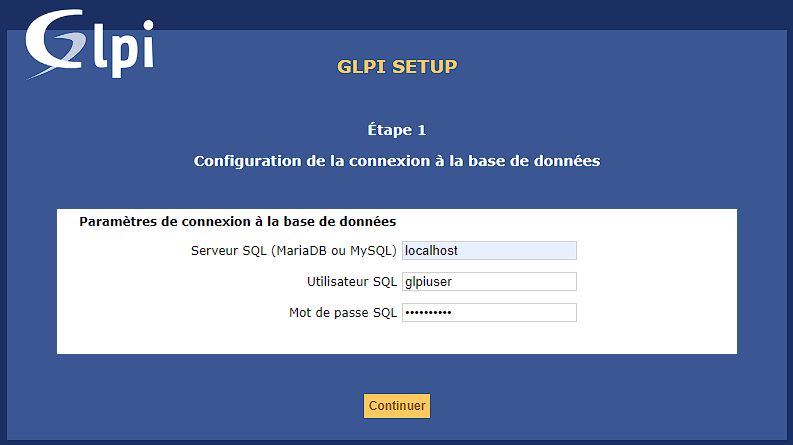
Sélectionnez ensuite votre base de données précédemment créer glpi puis Continuer :
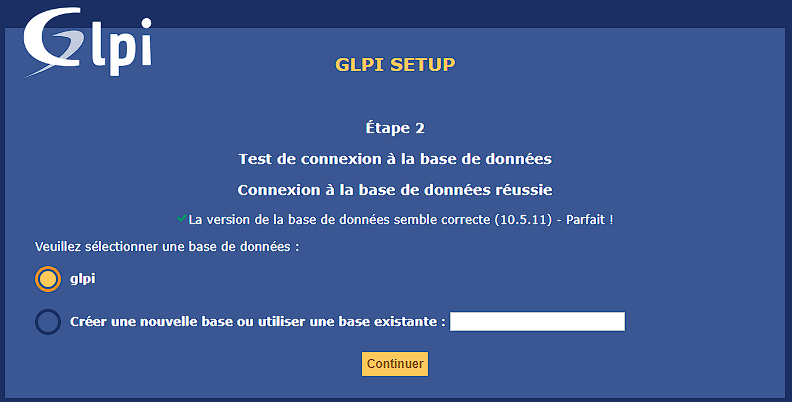
La BDD va s’initialiser, patientez quelques secondes…
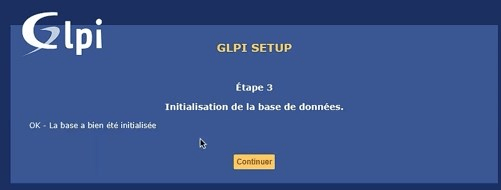
Choisissez d’envoyer ou non vos données de statistiques
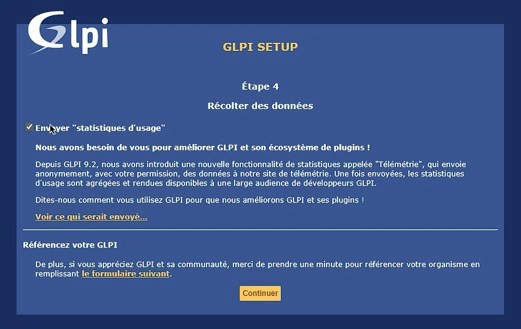
Vous pouvez soutenir le projet si vous le souhaiter, sinon cliquez sur Continuer
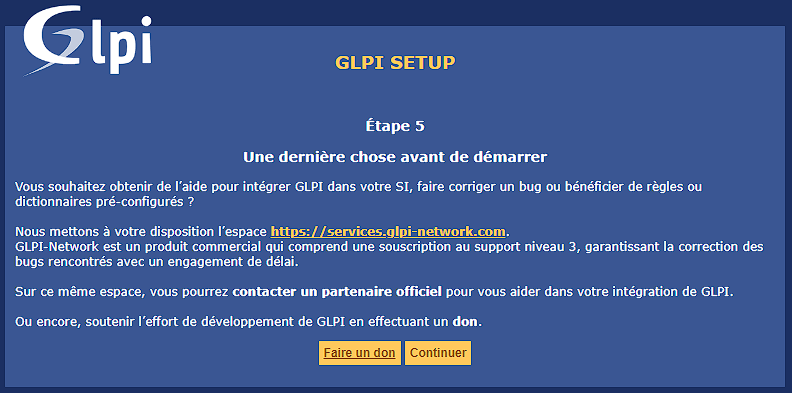
Il reste plus qu’à vous connecter avec l’identifiant par défaut glpi et le mot de passe glpi
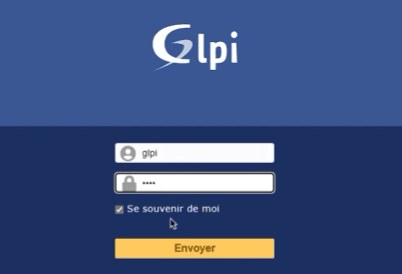
Bravo, vous pouvez désormais découvrir glpi !
Salut et merci pour ce tuto. Il y a juste un petit souci en cas de copier coller au niveau de la création de la database, les apostrophes au niveau de ‘motdepasse’ ne sont pas bonnes on obtient une erreur. Pour la corriger il suffit de les supprimer puis de les ressaisir avant de valider. A part ça tout passe très bien.
Hello Sam, les apostrophes sont bien les bonnes, c’est le police de caractère du site qui fait ça, je l’explique dans la vidéo lié à l’article. Il faut que le le note sur l’article, tu n’est surement pas le seul à qui ça arrive