
Installer portainer agent sur une instance existante
Portainer est une interface web pour docker, le tutoriel d’installation juste ici. Portainer propose aussi un agent portainer afin de connecter une seconde instance docker sur une seule et unique interface web portainer. Ça évite d’avoir plusieurs dashboard portainer et de centraliser la gestion de ces instances docker. Regardons comment installer l’agent portainer et le raccorder à son interface web existante.
Installer portainer agent
Sur la seconde instance docker, il faut bien sûr installer docker, etc ..
apt update && apt full-upgrade -y
apt install docker.io docker-compose.ymlJ’utilise docker compose pour déployer l’agent portainer, qui est ni plus ni moins qu’un conteneur docker.
mkdir -p /srv/docker/portainer_agent/
cd /srv/docker/portainer_agent/
vim docker-compose.ymlJe crée un fichier .yml dans /srv/docker/portainer_agent/ et je colle la stack ci-dessous
version: '3.3'
services:
agent:
ports:
- '9001:9001'
container_name: portainer_agent
restart: always
volumes:
- '/var/run/docker.sock:/var/run/docker.sock'
- '/var/lib/docker/volumes:/var/lib/docker/volumes'
image: 'portainer/agent:latest'Sauvegardez le fichier et déployer le conteneur
docker-compose up -dConnecter l’agent sur l’interface portainer
Connectez vous sur votre interface portainer. Allez dans le menu à gauche “Environments” puis en haut à droite “Add environment”
Sélectionnez l’option “Docker Standalone”
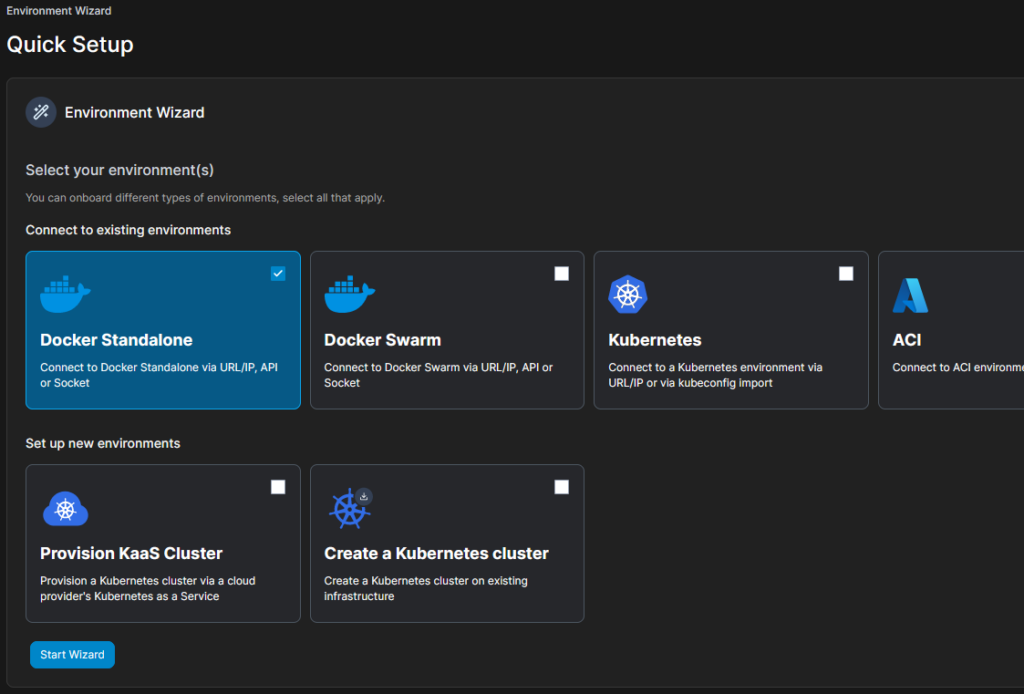
Renseignez dans Name un nom pour la seconde instance. Et dans environment address l’adresse ip et le port de l’instance à connecter. Le port par defaut est 9001.
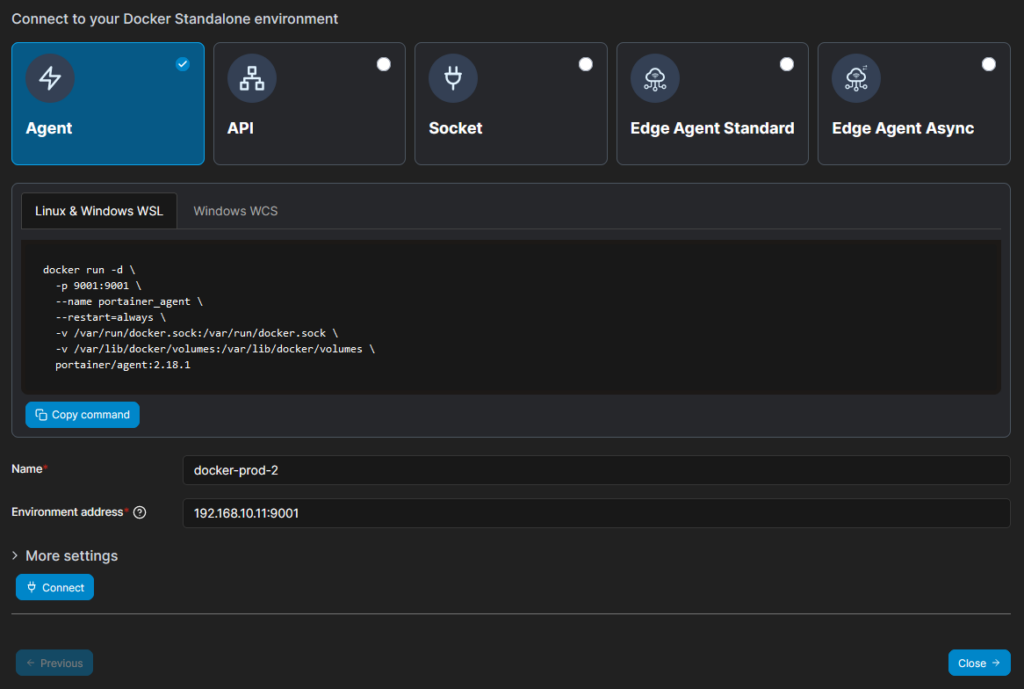
Après avoir connecter votre instance. Dans “Home” en haut à gauche de l’interface web, vous retrouvez toutes les instaces connecter à votre portainer.
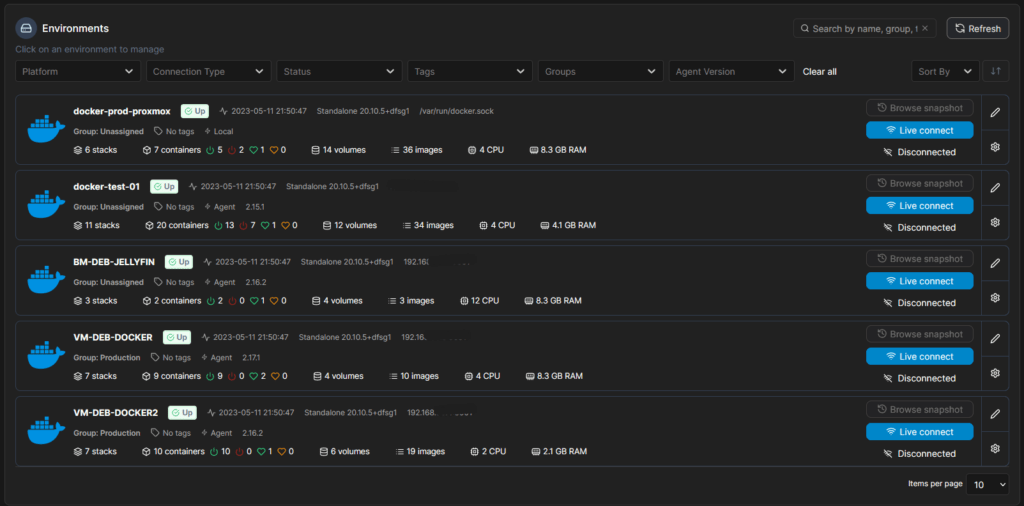
Avec la licence gratuite de portainer, vous êtes autoriser à 5 instances maximum connecter sur un portainer.