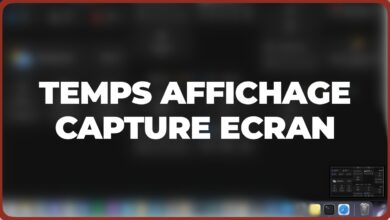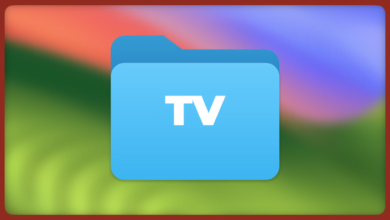Migrer Google Photos sur iCloud tout en conservant les dates d’antériorité
Voici LA méthode pour migrer vos photos et vidéos de Google Photos vers iCloud d’Apple.
Commençons par les problématiques, il existe deux méthodes qui reviennent fréquemment sur Internet.
La première étant de télécharger les photos sur photos.google.com via un PC afin de les réimporter sur icloud.com. La seconde consiste à extraire les données de Google Photos via takout.google.com et les réimporter sur icloud.com.
Ces deux méthodes conserve pas la date de la prise des photos. Ma bibliothèque débute en 2020 sur Google Photos. j’aimerais que celles-ci le soit également sur iCloud.
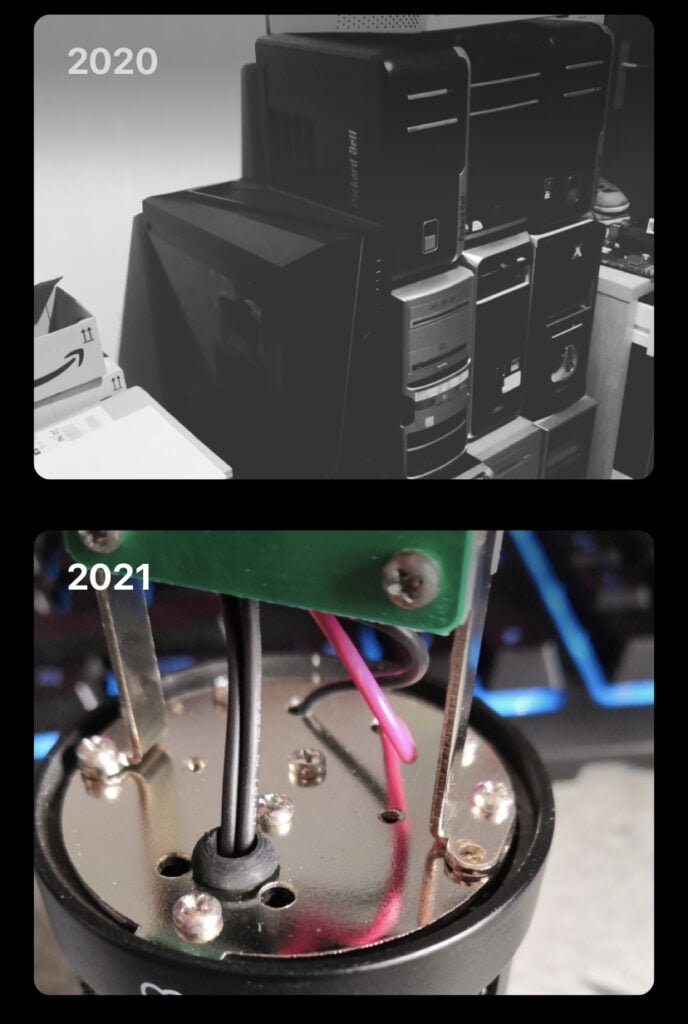
J’ai justement trouver la méthode la moins pire pour garder la date sur vos photos comme ci-dessus.
Mon besoin / utilisation
Historiquement je suis un utilisateur d’Android : Honor 7X, Honor 10 puis Pixel 4a. J’ai mes photos synchroniser sur Google Photos. Depuis que je suis passer récemment sur la marque à la pomme j’ai converser ces données et télécharger Google Photos sur l’iPhone pour consulter l’historique de ma bibliothèque et continuer de sauvegarder mes photos via ce biais.
Par la suite j’ai pris un abonnement iCloud à 0,99€ avec 50Go iCloud pour faire la sauvegarde de l’iPhone en toute sérénité.
Au début je supprimer régulièrement les photos stocker sur l’iPhone afin de converser uniquement les données sur Google. D’une part avoir deux applications photos sur mon appareil. J’aime pas. De plus je préfère l’application Apple qui me correspond mieux en terme d’ergonomie.
Dans mes usages je télécharge régulièrement mes photos sur le site photos.google.com pour faire mes miniatures par exemple. Également ça me permet de consulter la même bibliothèque synchroniser entre mes appareils.
Dans le futur je projette de plus en plus de consolider mon écosystème Apple et me défaire de Google. En fin 2022, il y a eux des nouveautés d’un peu partout qui m’ont fait choisir d’entamer ma migration sur iCloud.
- L’intégration de la bibliothèque iCloud sur l’app Photos sur Windows 11/10
- L’ajout du chiffrement des données sur iCloud avec iOS 16.3
- icloud.com existe si besoin de consulter ma bibliothèque
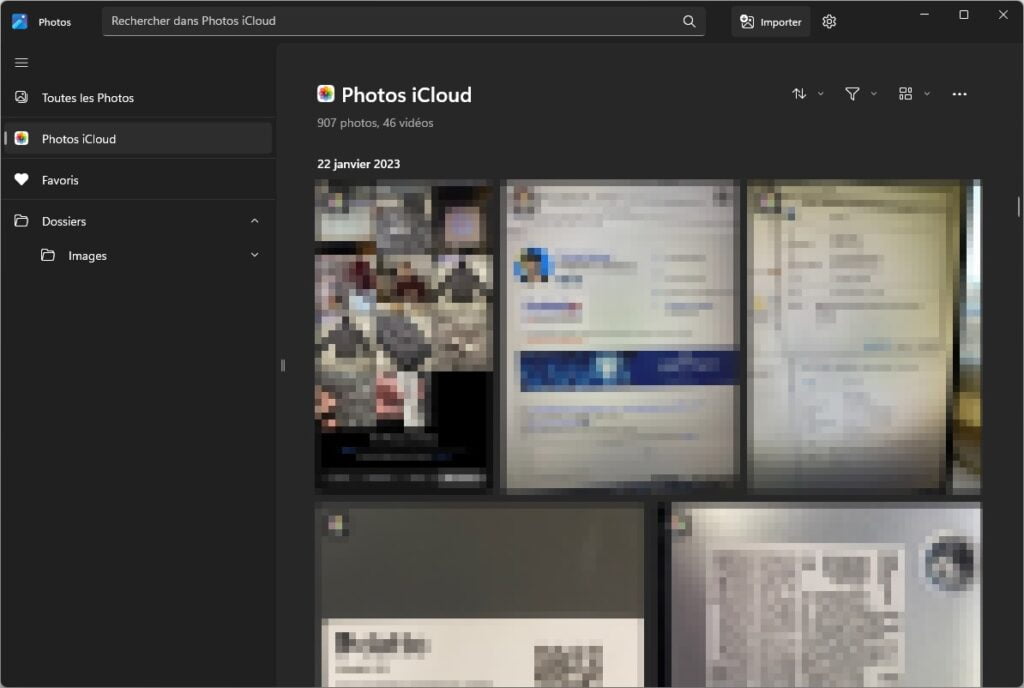
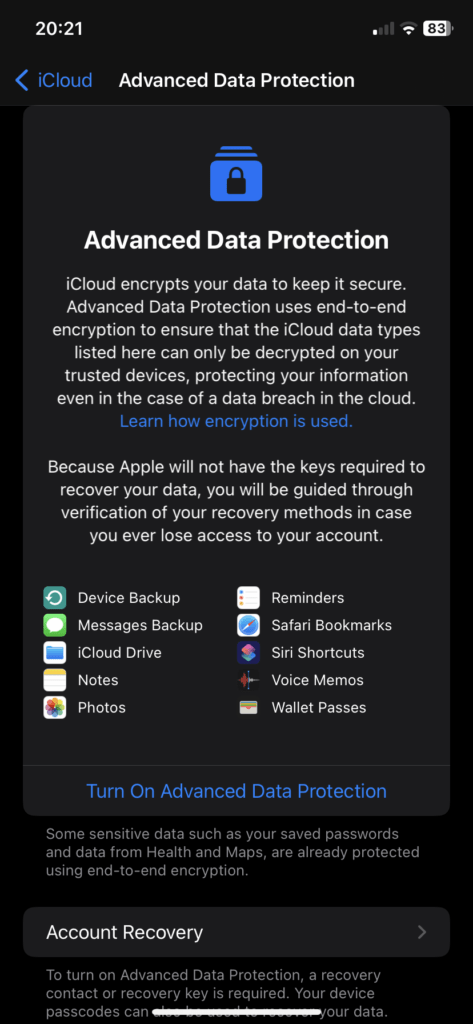
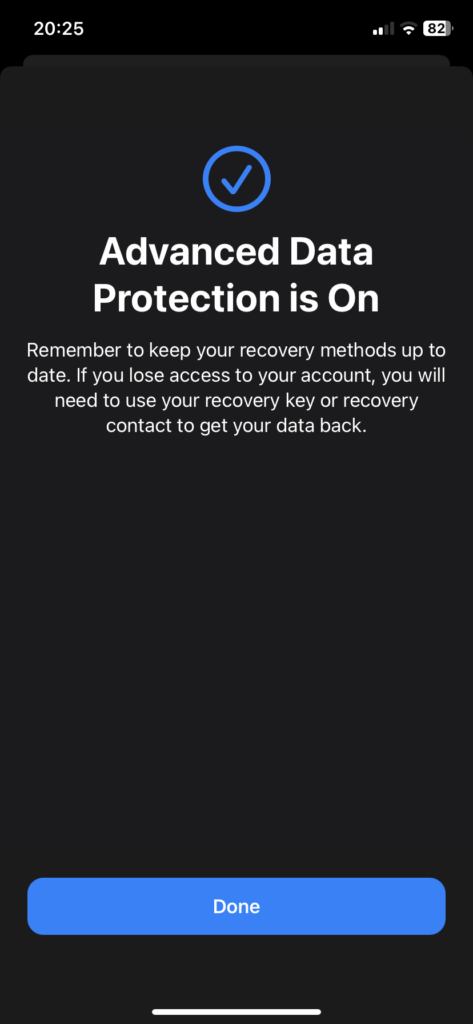
Voilà pour mes besoins et mes utilisation de la bibliothèque photos.
Les prérequis
Un iPhone, iPad avec l’application Google Photos d’installer et raccorder à votre compte Google. Ce support doit pouvoir accueillir l’entièreté de votre bibliothèque Google Photos.
En prime du stockage, une bonne connexion internet est nécessaire afin que télécharger plus rapidement (éviter la 4G pour pas ruiner votre forfait). Un peu de batterie est de mise, ça pompe beaucoup d’énergie de télécharger puis par la suite faire la synchronisation iCloud.
Migrer Google Photos vers iCloud
Dans un premier temps il faut préparer le terrain : récupérer la quantité de photos et vidéos que vous stocker chez Google. Sur l’application photos je sélectionne toutes mes photos, ce qui me donne le nombre de photos sélectionner, par conséquent le nombre de photos présente sur Google Photos.
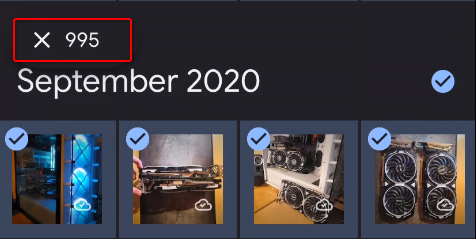
Sur un support (papier, tableur, etc..) répertorier tout les mois qui sont sur Google Photos. ça permet par le suite de savoir où on est dans le transfert des photos.
Enfin sur l’application Google Photos de votre iPhone ou iPad (je ne sais pas si ça fonctionne sur Mac) je sélectionner un mois entier, puis je télécharge. Une fois de téléchargement fait, je coche sur mon tableur le mois sélectionner pour valider l’opération et pas la refaire inutilement. Je continue le process jusqu’à que tout les mois sont cochés.
Je fait ça mois par mois car si on télécharge tout d’un seul coup. L’application Google Photos crash. Cependant vous pouvez sélectionner plusieurs mois pour aller plus vite. Ne dépasser pas les 100 photos.
Faire la synchronisation iCloud
Les photos sont pour le moment télécharger sur votre iPhone, rendez-vous dans l’application Apple Photos et tout en bas cliquer sur « Synchroniser ». Après quelques minutes voire heures, les photos seront disponible sur iCloud, il est possible de la vérifier sur icloud.com
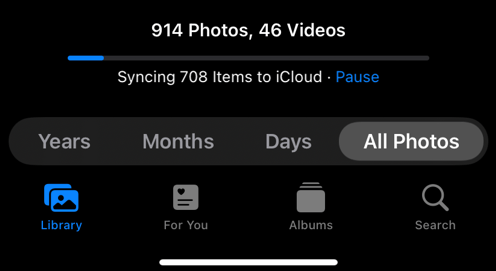
Ici mon nombre de photos sur l’application photos doit être égale ou supérieur au chiffre récolter précédemment sur Google Photos.
Conclusion
Mon dieu que c’est compliquer. Mais maintenant j’ai « 2020 » « 2021 » « 2022 » afficher dans l’application photos, c’est très utile pour naviguer dans ces photos. La procédure est relativement simple en soi mais pas du tout naturel, une simple entende entre les deux Gafam peut résoudre le problème.